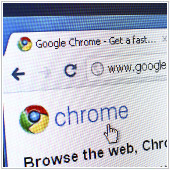
Disable extensions
Extensions are basically small programs that you can download from the Chrome Web Store to add more features and functionality to your Chrome. While certain extensions are very useful (like AdBlock and Evernote) if you have too many installed, Chrome’s speed may suffer from processing all of these extensions at once.
Most extensions will show on Chrome’s address bar, and you can quickly uninstall them by right-clicking on the button and selecting “Uninstall”. You can also navigate to the hamburger icon on the toolbar, select “More tools” and then “Extensions”. From there you’ll find a list of extensions that may have been inadvertently installed by a user. Simply uncheck the “Enabled” box for the ones you don’t need.
Disable plugins
When you first install Google Chrome, some unnecessary plugins are also installed and enabled by default. Over the course of your web browsing session, you may even add more plugins to Chrome without knowing. As with extensions, you can disable plugins that are not in use. Simply type chrome:plugins into the address bar and press Enter. Note that plugins can only be disabled, not uninstalled. We recommend you keep the Adobe Flash Player plugin enabled, since many websites today use Flash to display menus and videos.
Clear browsing data
Chrome has a cache database that collects URLs of the websites you’ve visited, your download history, and cookies. While the purpose of this feature is to speed up your computer by caching data instead of loading it again every time, sometimes the browsing history can get bloated with hundreds and thousands of websites you’ve previously visited. Luckily there’s a quick fix: enter chrome://history in the address bar and hit Enter. Select “Clear browsing data” and select the items you wish to delete and choose a time range from the drop-down list. Click “Clear browsing data” again to remove the selected data.
Use the Clean up Tool
In some cases the speed of your Chrome may be affected by the software installed on your computer. Google has released its very own application that will scan and remove any software that may conflict with Chrome. You can check out the Chrome Cleanup Tool here. All you need to do is download and run the application, and sit back while the program scans your PC. The app is very helpful if you’ve tried the above tips but your Chrome continues to be sluggish.
Web browsers are indispensable tools for your business. You and your employees use them everyday to check emails, research information, get work done, manage social media accounts, and more. If the browser you’re using is not performing up to your expectations, contact us today and we’ll get to the root of the problem and fix it.

Leave a comment!
You must be logged in to post a comment.